로컬 서버 대 라이브 서버
로컬 서버는 내 컴퓨터에만 있으며 다른 사람은 액세스 할 수 없습니다. 라이브 서버는 "온라인"에 있으므로 로그인 하면 액세스 할 수 있습니다. 로컬 서버에서 작업한 내 워드프레스 파일을 온라인에서 오픈하려면 라이브 서버에도 워드프레스를 인스톨 해주어야 합니다.
라이브 서버 인스톨시 알아야할 사항
• cPanel (or something similar)
• FTP
• phpMyAdmin
라이브 서버에 워드프레스 인스톨 하기
1. 워드프레스 사이트에 가서 워드프레스 파일을 다운받습니다. 다운 받은 zip 파일을 풀고 folder에 이름을 정해줍니다. 여기서 폴더 이름은 내가 로컬에서 작업했던 폴더이름과 같이 해주는것이 좋습니다.
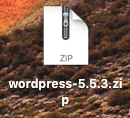

워드프레스 사이트 : www.wordpress.org
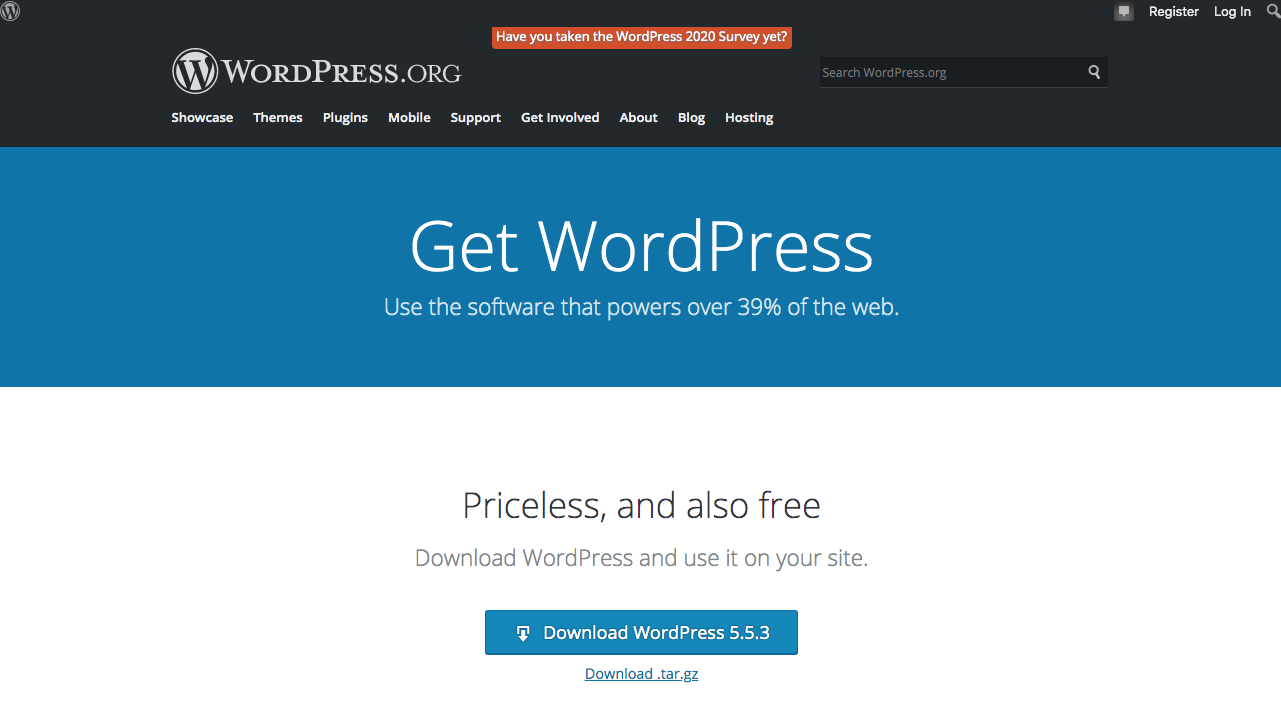
2. 워드프레스 파일을 올릴 서버 즉, 웹사이트를 오픈하고자 하는 서버 사이트의 FTP 주소와 아이디 비밀번호를 가지고 있어야 합니다. 그런 다음 FTP 프로그램을 로컬에 인스톨합니다. ( Filezila - 인터넷에 무료 다운로드 파일을 받아도 무관합니다.) 인스톨이 끝나면 오픈해봅시다.

3. Filezila 창을 열면 아래와 같은 창이 열립니다. File -> Site Manager 를 선택합니다.
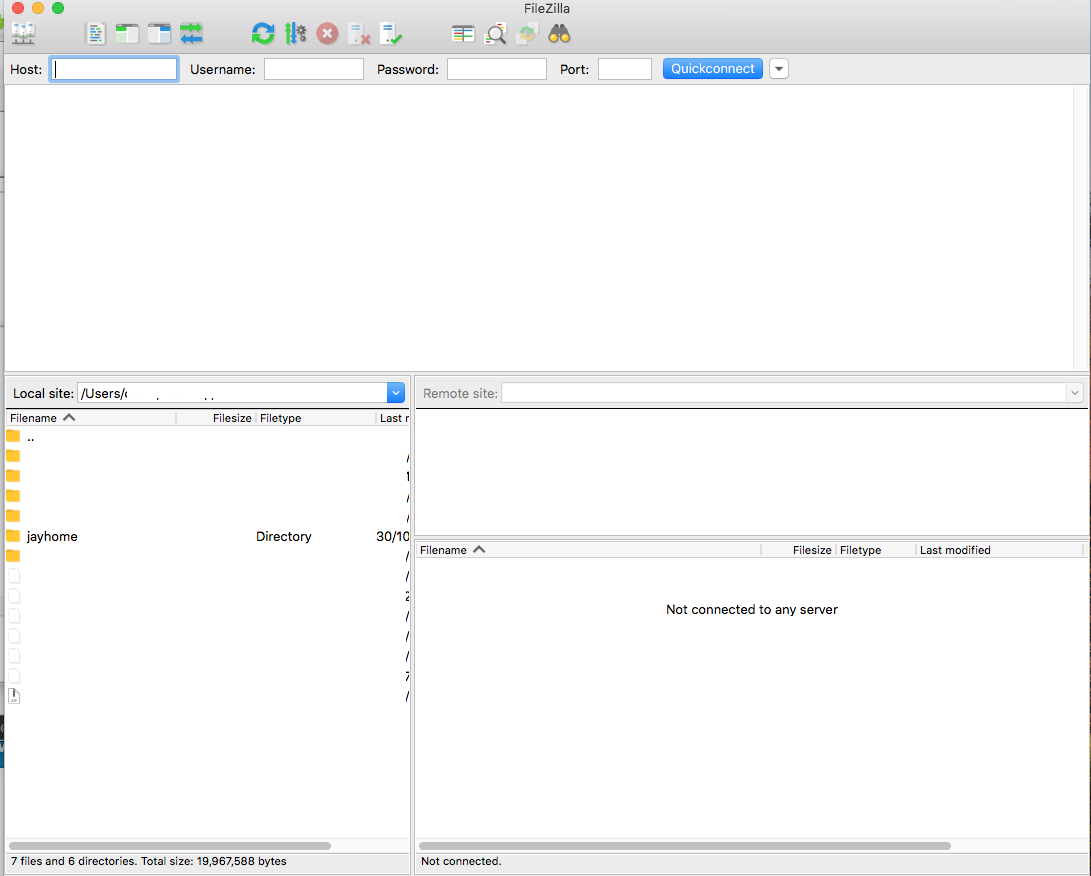
3. 아래와 같은 File -> Site Manager 창이 열리면 우측에 Host, Port, User ID, Password를 입력합니다. (이것은 서버를 제공하는 업체마다 룰이 조금씩 다르므로 서버 사이트에 들어가셔서 본인이 등록할때 사용했던 아이디와 비밀번호, 서버 주소 등을 받아서 적용해야 합니다.) 정보 입력이 끝나면 'Connect'를 눌러 연결합니다.
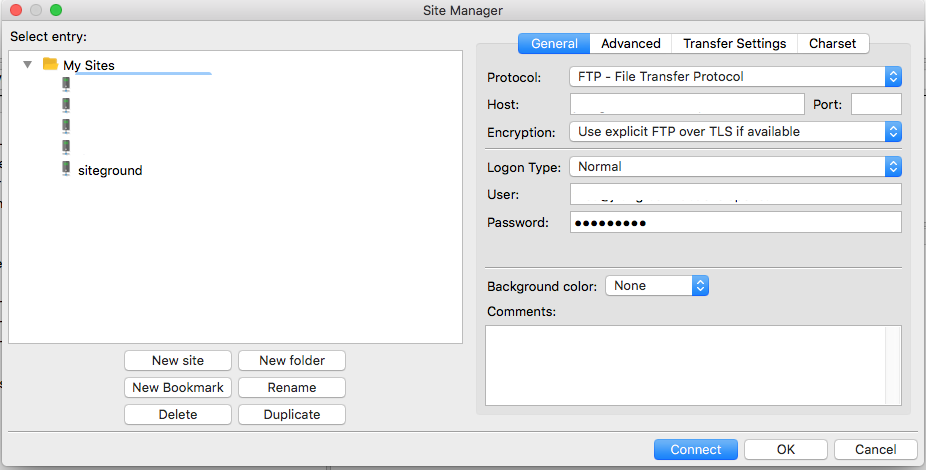
4. 좌측창이 본인의 로컬서버이고 우측창이 라이브 서버입니다. 왼쪽에 있는 내 폴더를 드래그해서 우측창안에 놓습니다. 파일이 옮겨지는 메세지가 올라오면 성공입니다. 파일이 다 올라갈때까지 기다려 주세요.
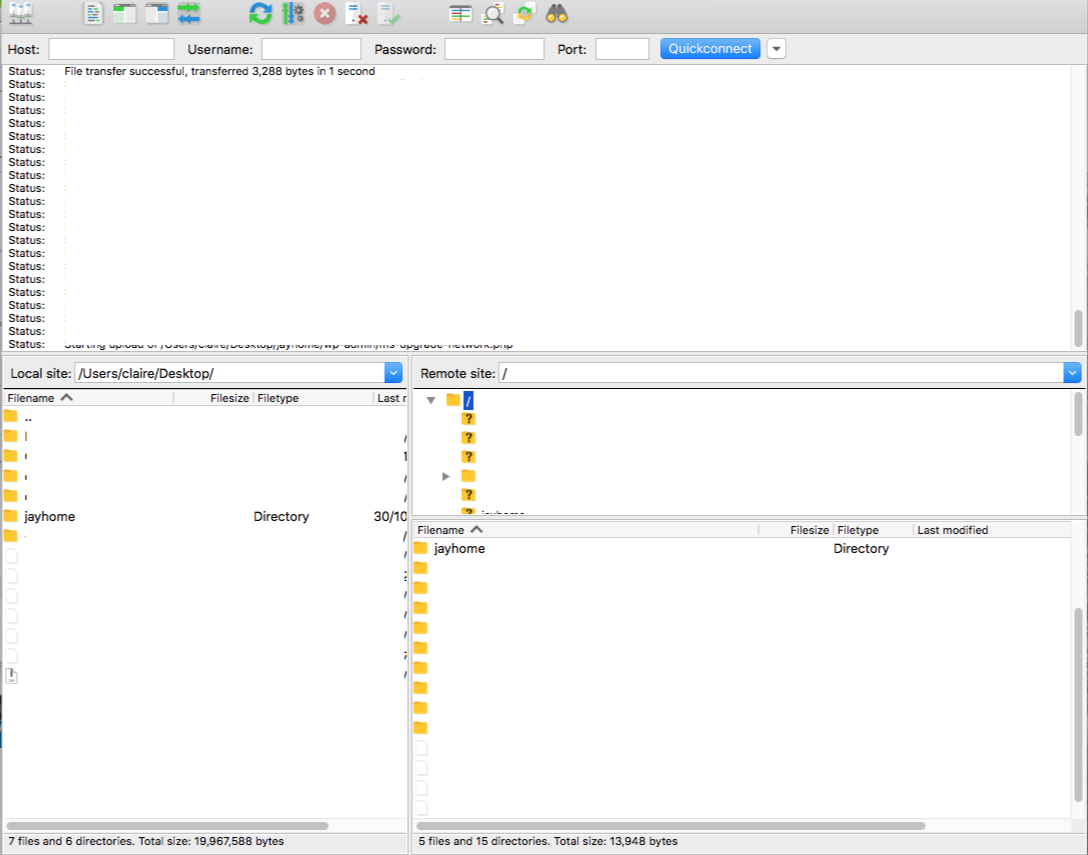
cPanel 설정하기
1. 앞에서 라이브 서버에 폴더를 다 옮겼으면 이제부터 그 웹사이트에 데이터를 만들고 보완 설정을 하기 위한 작업을 해야 합니다. 웹 주소창에 본인 사이트 주소를 입력하고 그 다음 cpanel 을 입력합니다.
예) www.abcd.com/cpanel
2. 아래와 같은 창이 열리면 Username, Password를 설정해줍니다. (혼동을 피하기 위해 본인의 웹사이트 서버에 등록된 아이디와 비밀번호를 사용합니다.)

3. 아래와 같은 창이 열리면 여기서 MySQL Databases버튼을 눌러줍니다.
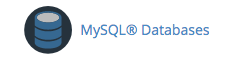
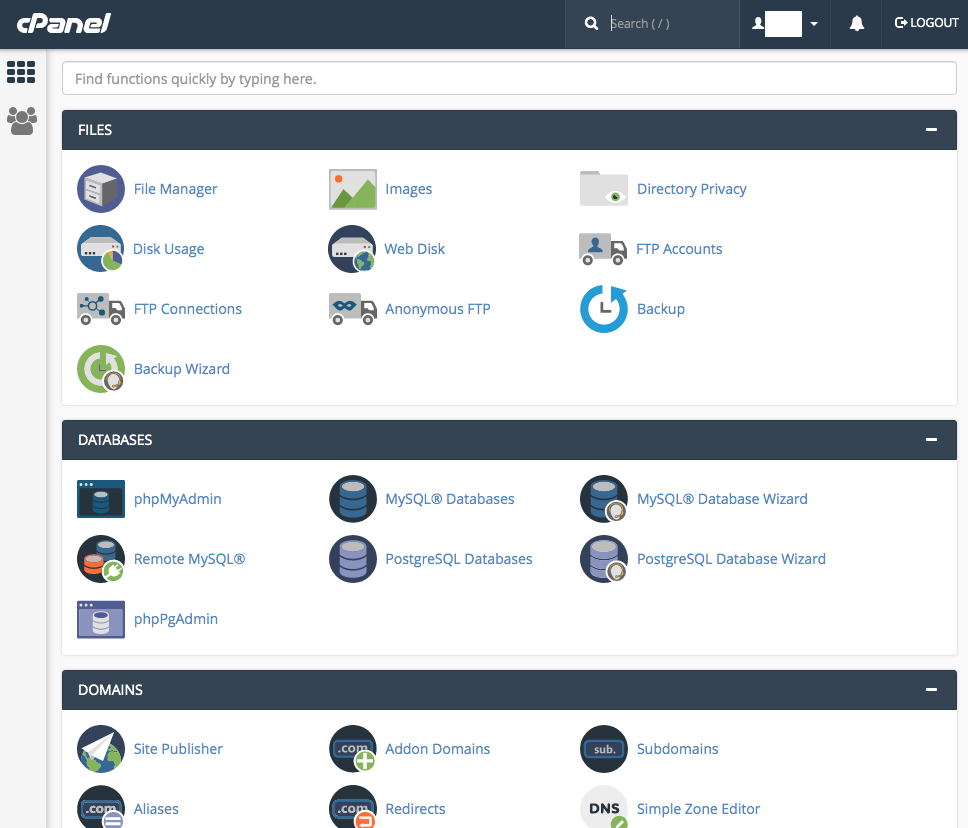
4. MySQL Databases 창에 들어오면 Create New Database에 본인의 홈페이지의 DB 이름을 지어서 적어줍니다. 저는 제홈페이지 이름을 'jayhome'으로 설정했습니다. 다음 'Create Database'버튼을 누릅니다. 페이지가 이동하면 Go back을 눌러 다시 이 자리로 돌아옵니다.
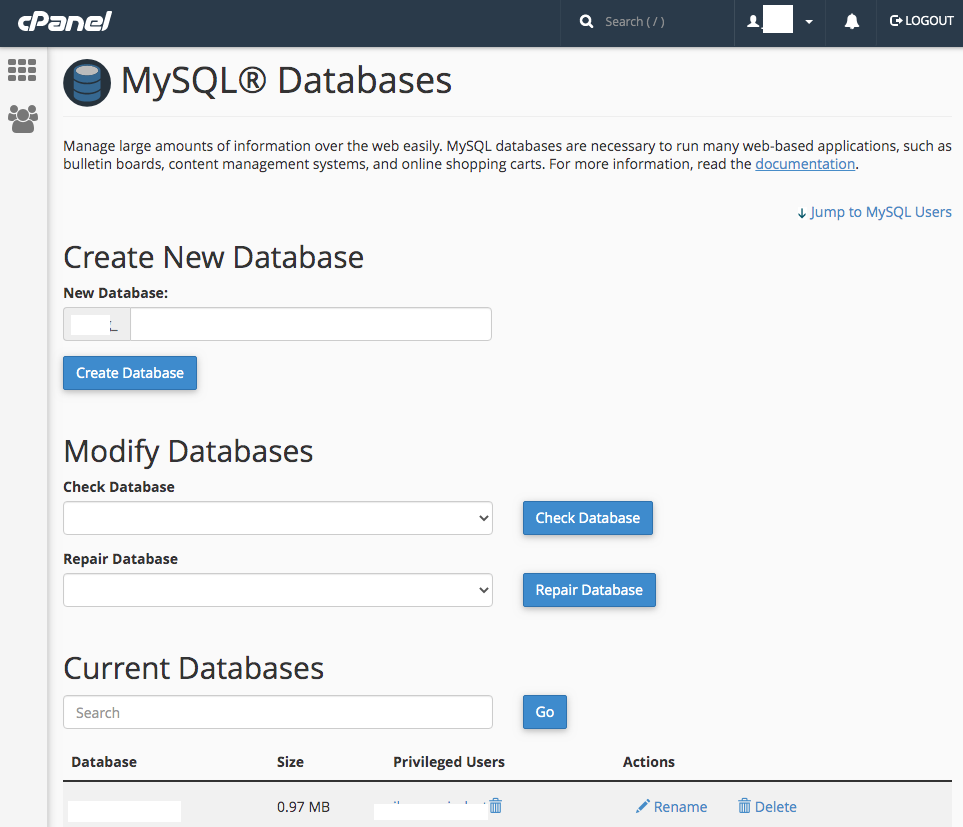

5. Modify Databases 에 앞에서 등록한 이름이 보입니다.
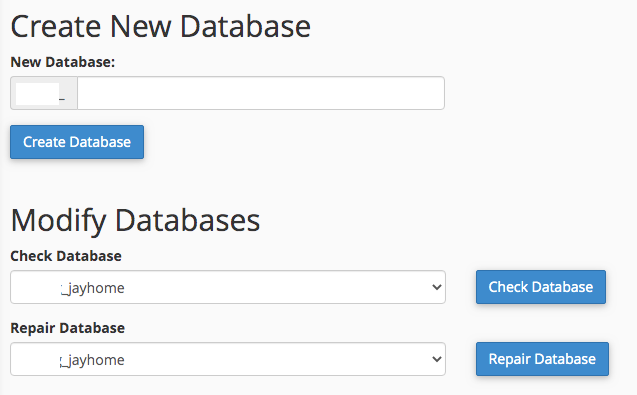
5. MySQL Users Add New User칸으로 내려옵니다. 비밀번호를 만들어 줍시다. 'Generate password'를 눌러 생성된 비밀번호를 선택해 복사합니다. ** 이 DB 이름과 비밀번호를 메모장에 복사해 둡니다. 나중에 필요합니다..
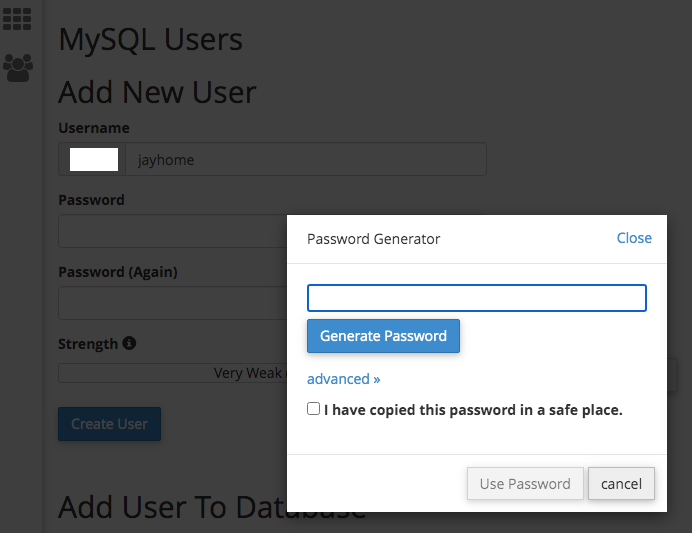
6. MySQL Users Add New User에 아래와 같이 등록되면 'Create User' 버튼을 누릅니다.
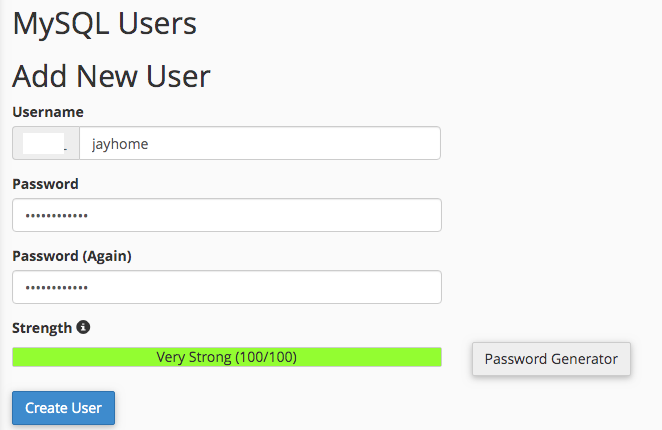
7. 아래와 같이 Add user to database 에 이름이 보이면 'Add' 버튼을 누릅니다.
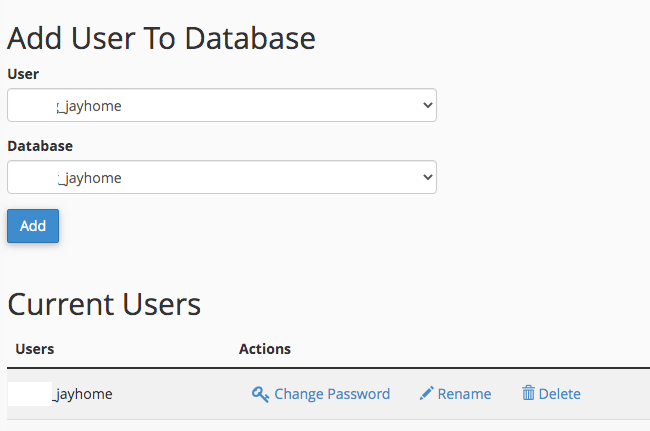
8. MySQL Databases 창이 열리고 Manage User Privileges에서 All Privileges를 체크해줍니다. 다음 'Make Changes'를 눌러 저장합니다.

8. Current Databases에 아래와 같은 이름이 보이면 작업이 끝났습니다.
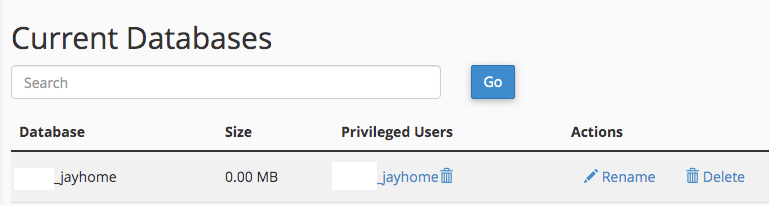
WP-Config 파일 수정하기
1. 앞에서 웹서버에 올린 워드프레스 폴더를 열고 wp-config-sample.php 를 복사해서 붙이고 이름을 wp-config.php 로 바꿉니다. 그리고 비주얼 코드에서 파일을 열고 위에서 등록한 DB이름을 등록합니다.
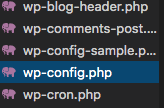
2. cpanel 에 등록한 database, username, password를 복사해 넣습니다. --** 앞에서 메모장에 복사해둔 내용을 입력하면 됩니다.
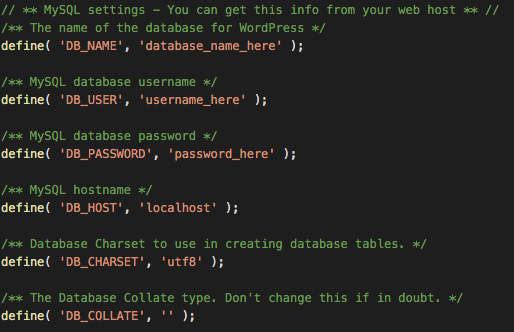
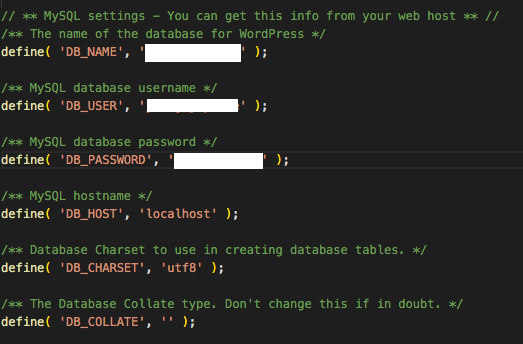
2. 다음 아래쪽에 녹색으로 주석이 달려있는데 거기서 'secret-key' 링크를 누릅니다. 아래와 같은 창이 열리면 그곳에 보이는 키를 모두 복사힙니다.

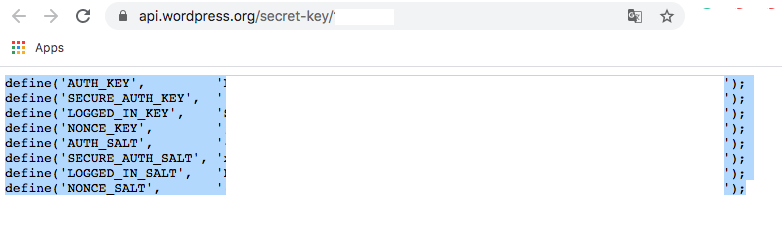
3. 아래 영역을 선택하고 앞에서 복사한 키를 붙여주고 저장합니다.
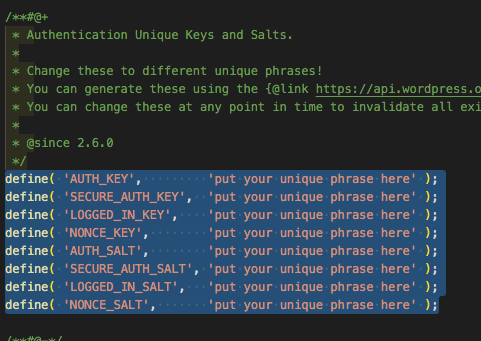
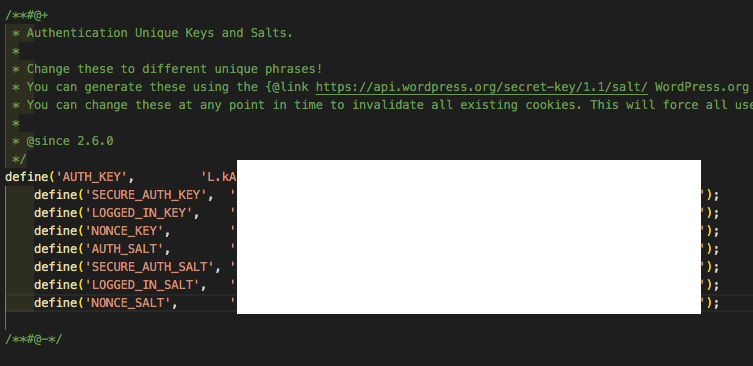
4. FTP를 열고 웹서버와 연결합니다. 다음 내 컴퓨터의 워드프레스 폴더안에 wp-config.php파일을 앞에서 올려둔 웹서버의 워드프레스 폴더안에 복사해 올립니다.
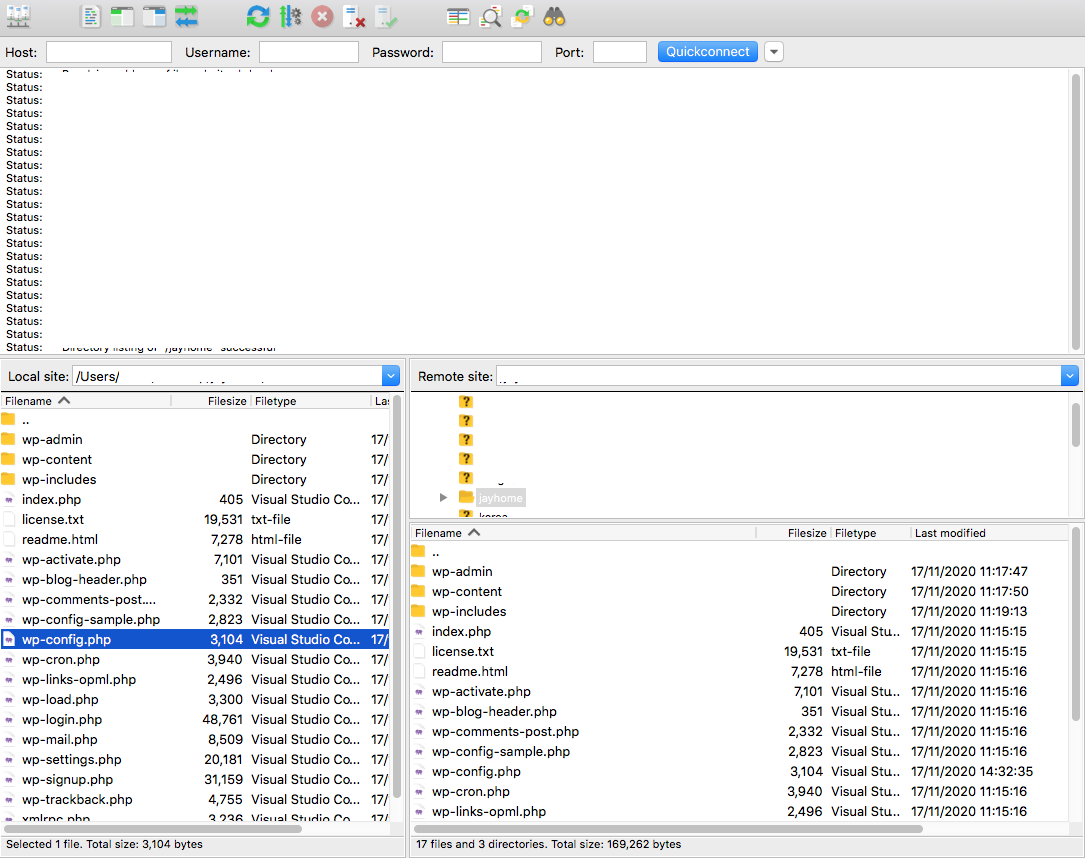
5. 다음 웹사이트 주소를 입력해 보면 아래와 같은 등록창이 열립니다. 언어를 선택하고 계속 진행합니다. 홈페이지 제목과 아이디, 비밀번호, 이메일을 등록하고 search engine visibility를 체크하고 인스톨 버튼을 누릅니다.

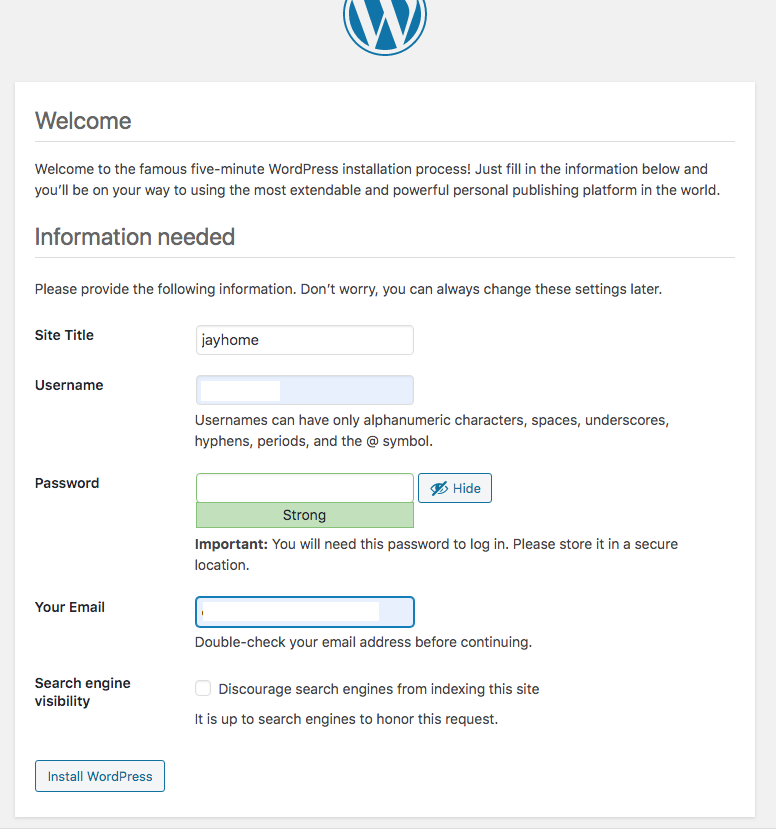
6. 이제 셋팅이 끝났습니다. 로그인 버튼을누르고 등록했던 아이디와 비밀번호를 치고 들어가 봅시다.
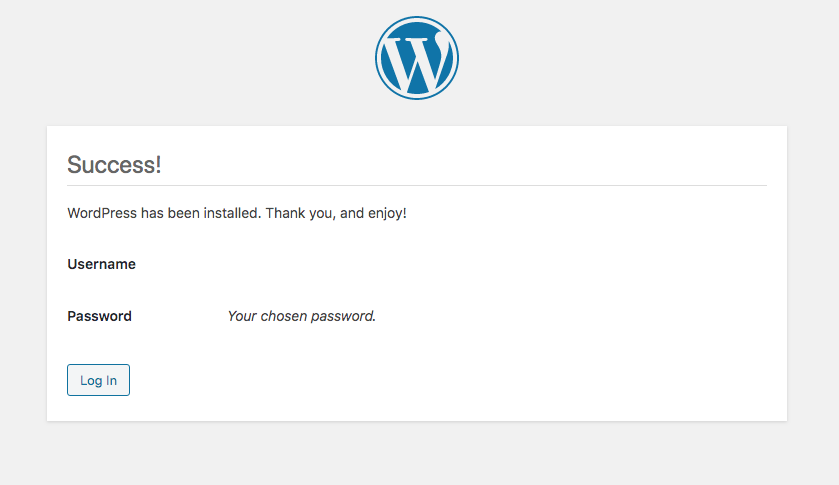
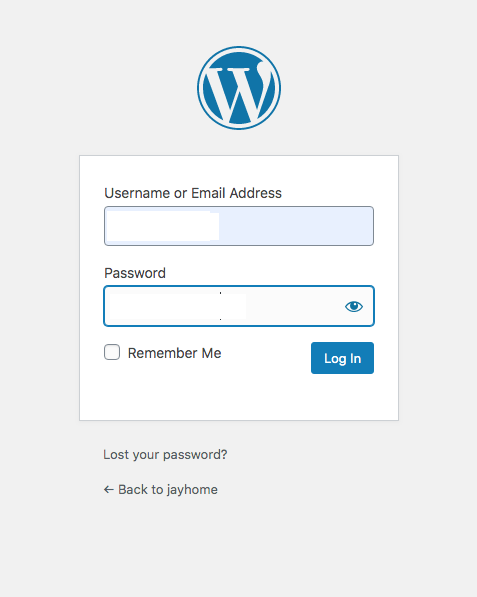
7. 아래와 같은 대쉬보드가 보이면 모든 셋팅이 끝났습니다. 이곳에서 직접 작업을 시작하거나 내 로컬 컴퓨터의 파일을 올려 셋팅 할 수 있습니다.
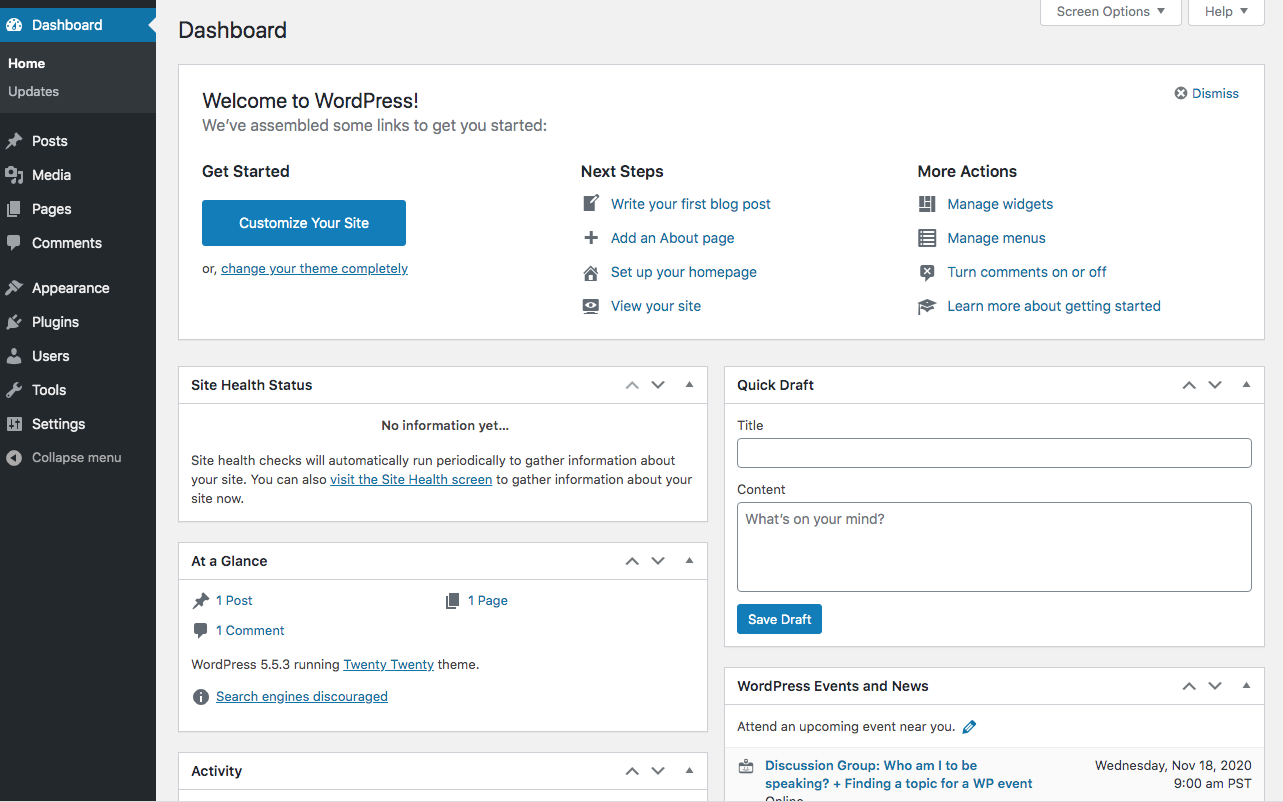
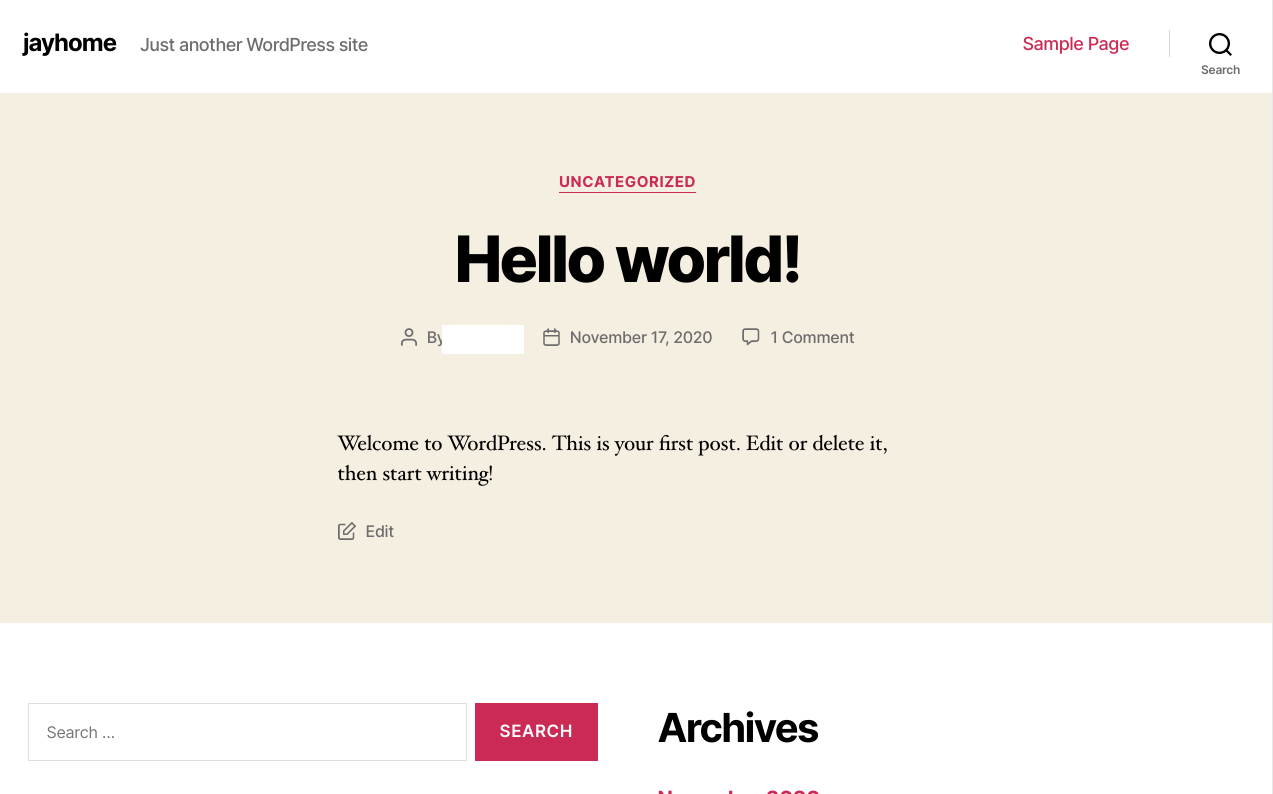
'디지털노마드 > WordPress 강좌' 카테고리의 다른 글
| 워드프레스 홈페이지의 테마를 맞춤 제작(커스터마이즈)하기 (0) | 2020.11.22 |
|---|---|
| 내 컴퓨터의 워드프레스 데이터를 웹으로 전송하는 방법 (2) | 2020.11.21 |
| 메뉴 추가하기- Function.php 사용하기 (2) | 2020.11.20 |
| Contact Page에 플러그인 설치 및 편집하기 (0) | 2020.11.19 |
| 카테고리 만들기 - 태그별 카테고리 나누기 (0) | 2020.11.19 |



