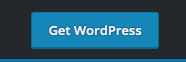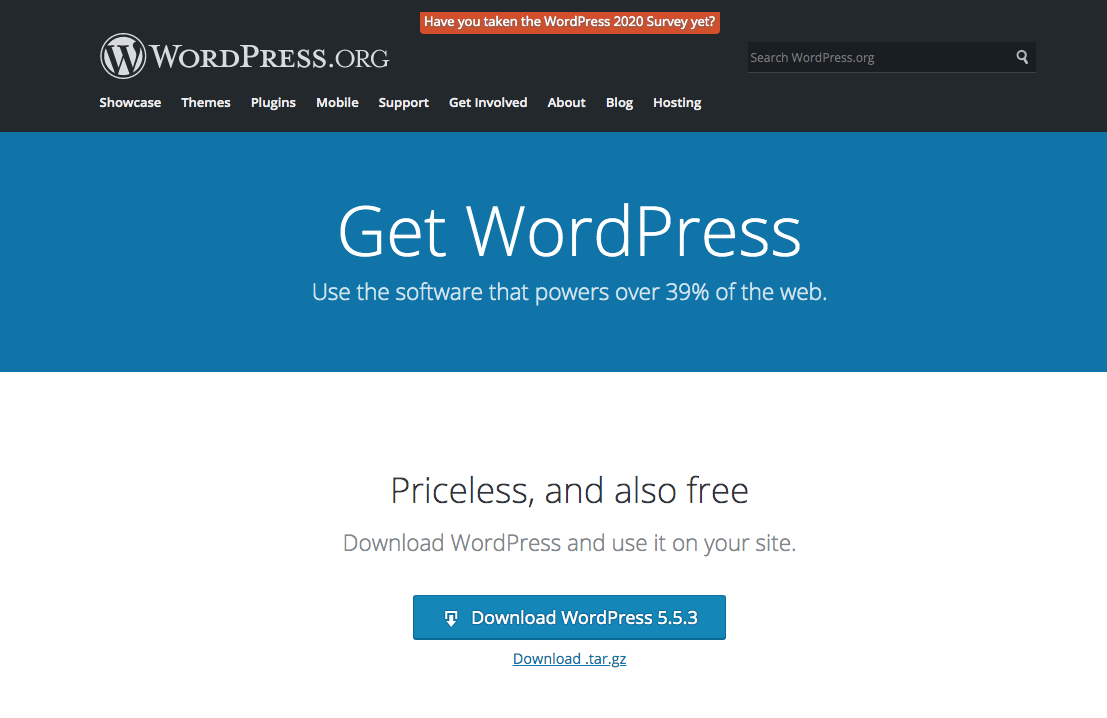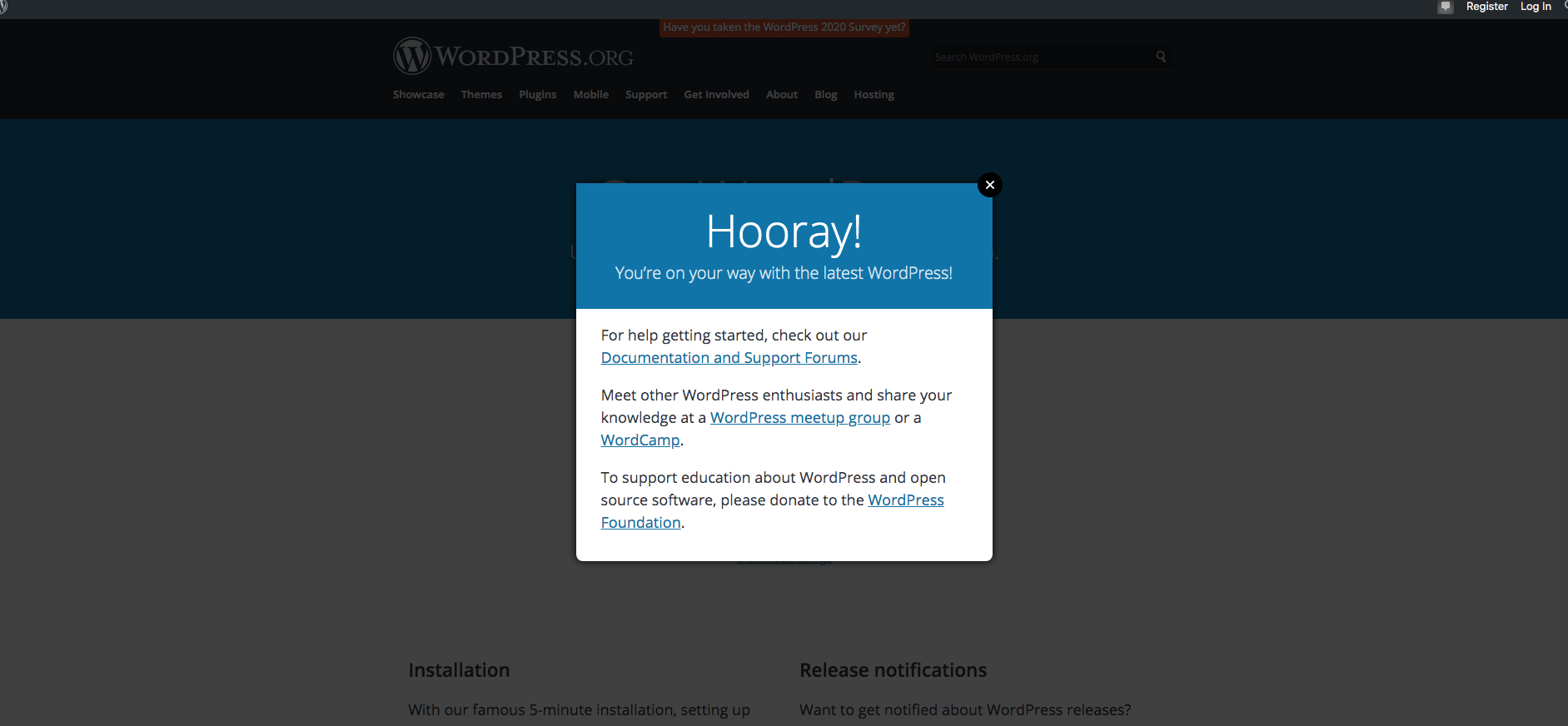워드프레스는 해외에서 60~70%이상의 회사들이 사용하는 툴입니다. 무엇보다 강점은 사용자관리가 편리하고 템플릿이나 플러그인을 사용해 얼마든지 홈페이지를 다이나믹하게 바꿀 수 있다는 점이 매력적이기 때문입니다.
웹디자이너들과 웹 프로그래머들이 협업해서 일할때에도 어떤 툴보다 강력하게 효과를 낼 수 있는 툴이기 때문에 앞으로도 보다 사용빈도가 높아질 것으로 예상됩니다. 이 채널에서는 워드프레스를 직접 개발해보고자 하는 워드프레스 개발 기초부터 시작해 보도록 하겠습니다.
먼저 워드프레스 홈페이지에 들어가 봅시다. 디자이너는 wordpress.com 에서 시작하실 수 있고, 개발자는 wordpress.org 에서 시작할 수 있습니다. 여기서는 본인의 컴퓨터에 직접 설치해보는 작업을 해보겠습니다. 각 사이트의 다른점은 아래 링크에서 확인해 보면 크게 다른 점은 wordpress.org 에서 시작하는 워드프레스 개발은 무료제공하는 소프트웨어를 직접 사용해 개발하는것이고, wordpress.com 에서 시작하는 것은 소프트웨어를 사용하여 온라인상에서 포맷을 바꾸어 주는것이라고 하겠습니다.
워드프레스 개발자 공부를 시작하기 전에 알아야 할 툴
• HTML
• CSS
• JavaScript
• PHP
• MySQL
WordPress is not WordPress.com
WordPress.com is powered by WordPress WordPress.com, you guessed it, lives on WordPress.com. WordPress.com is powered by WordPress, the Free Software, and owned by Automattic Inc., a company based in San Francisco. Hundreds of employees and contractors wor
wpisnotwp.com
1. wordpress.org 에 접속해서 아래의 버튼을 눌러 워드프레스 파일을 다운 받습니다.
2. 다운받은 워드프레스 zip 파일을 더블클릭해서 풀어주고 생성된 폴더의 이름을 원하는 이름으로 바꿔줍니다. 저는 홈페이지를 만들기 위해서 이름을 'jayhome'으로 설정해 주었습니다. 이 폴더를 내 컴퓨터의 htdocs 폴더안에 넣습니다.
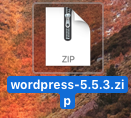

3. 앞에서 만든 워드프레스 파일을 웹브라우저에 부르기 전에 MAMP를 켜서 데이터가 돌아가는지 확인하고 시작해야합니다. 컴퓨터에 MAMP가 없으면 아래 링크로 들어가서 설치를 먼저 해주세요. (PC인 경우엔 WAMP 설치)이것은 내 컴퓨터를 서버처럼 사용하기 위해 설치해야 하는 기본 셋팅입니다.
WAMP:
http://www.filehorse.com/downloadwampserver-
MAMP:
Downloads - MAMP & MAMP PRO
NAMO DNS AppThe perfect MAMP companion Access your MAMP websites under a fixed domain name in the LAN instead of just an IP address. Perfect for testing on mobile devices. Try Now Buy NAMO Learn more
www.mamp.info
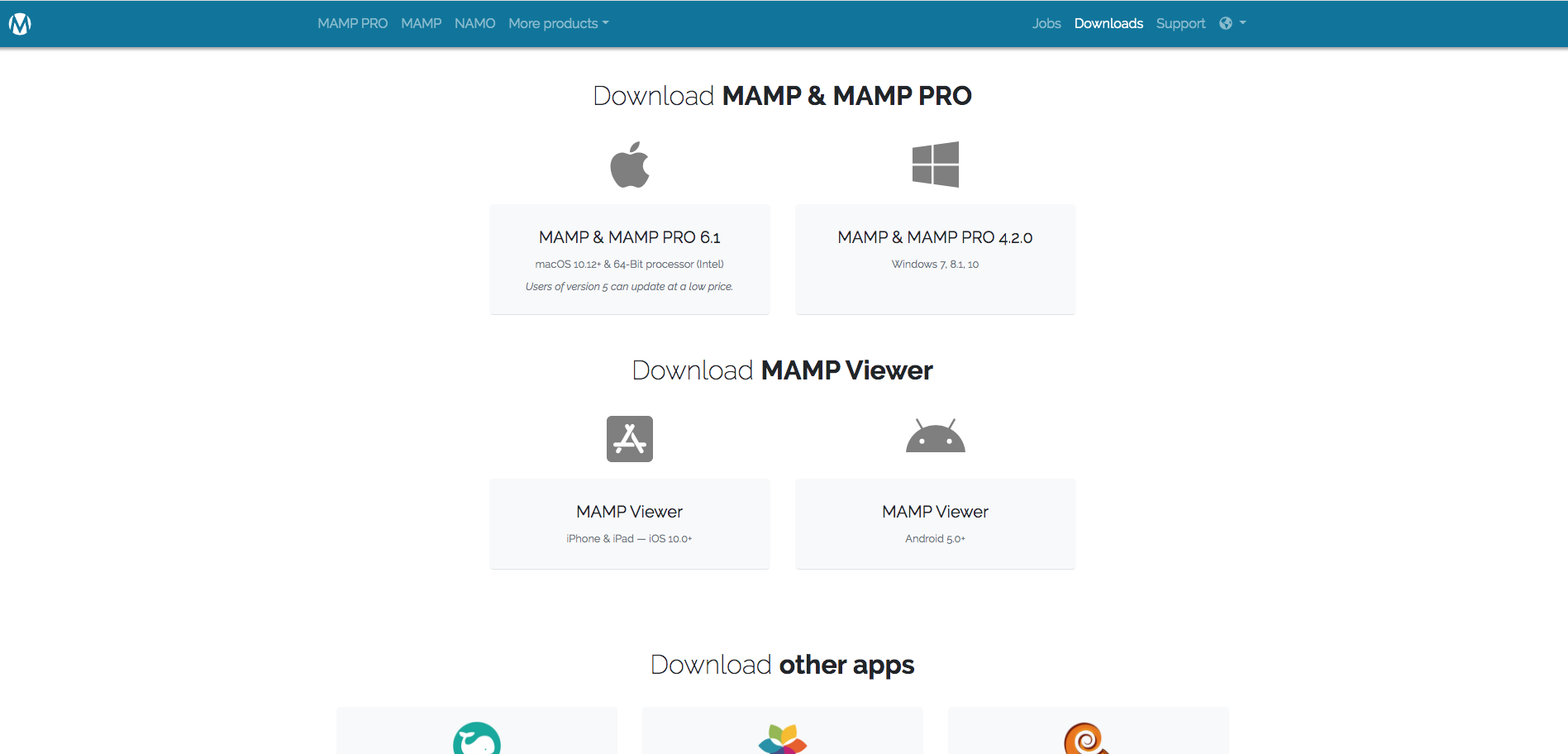
4. 설치가 끝나면 아래와 같은 창을 열어 'start server' 버튼을 누릅니다. MySQL, Apache Server에 모두 불이 켜지면 활성화 된것입니다.
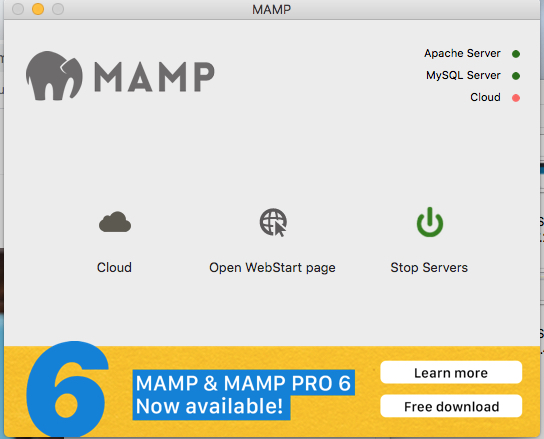
5. 내컴퓨터에 웹페이지의 데이터를 저장해줄 수 있도록 phpMyAdmin에 들어갑니다. 앞에서 버러를 활성화하면 웹페이지가 열리는데 그곳에서 바로 주소를 추가입력합니다. 예를 들어 http://localhost:8888/phpmyadmin 와 같이 주소를 입력합니다. 아래와 같은 창이 열리면 'New'를 눌러 새 데이터를 만듭니다.
phpMyAdmin:
Windows: http://localhost/phpMyAdmin
Mac: http://localhost:8888/phpMyAdmin
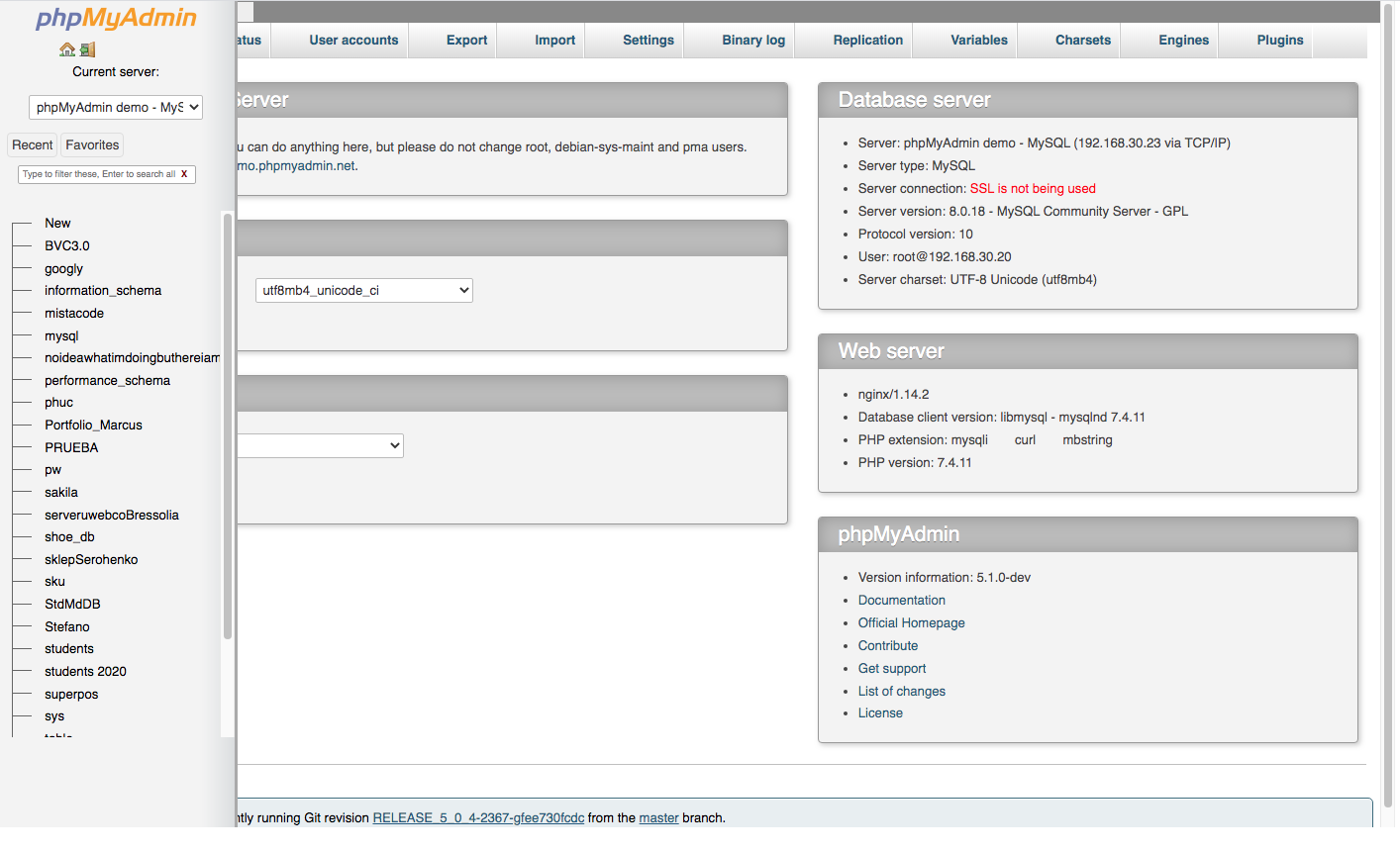
6. 새 데이터 이름을 'jayhome'으로 적고 'utf8_general_ci 를 선택합니다. 다음 'create'를 눌러 빈 데이터 공간을 만들어 줍니다.
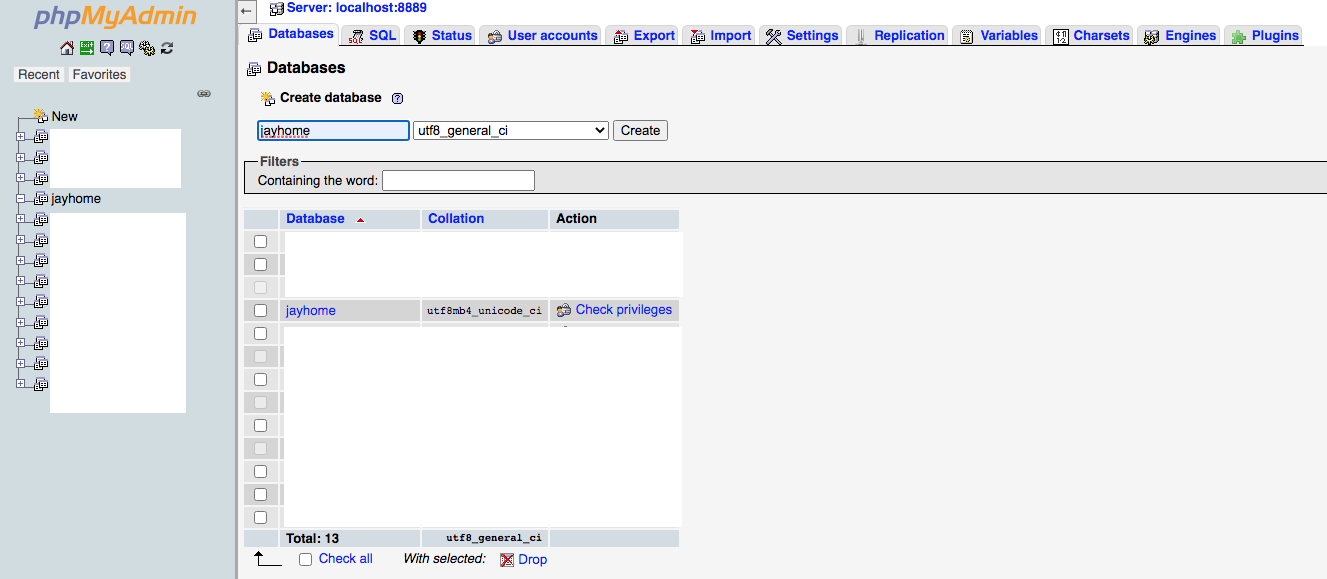
7. 내 웹페이지로 시작할 워드프레스 폴더를 열고 wp-config-sample.php를 복사해서 wp-config.php 파일을 만듭니다.
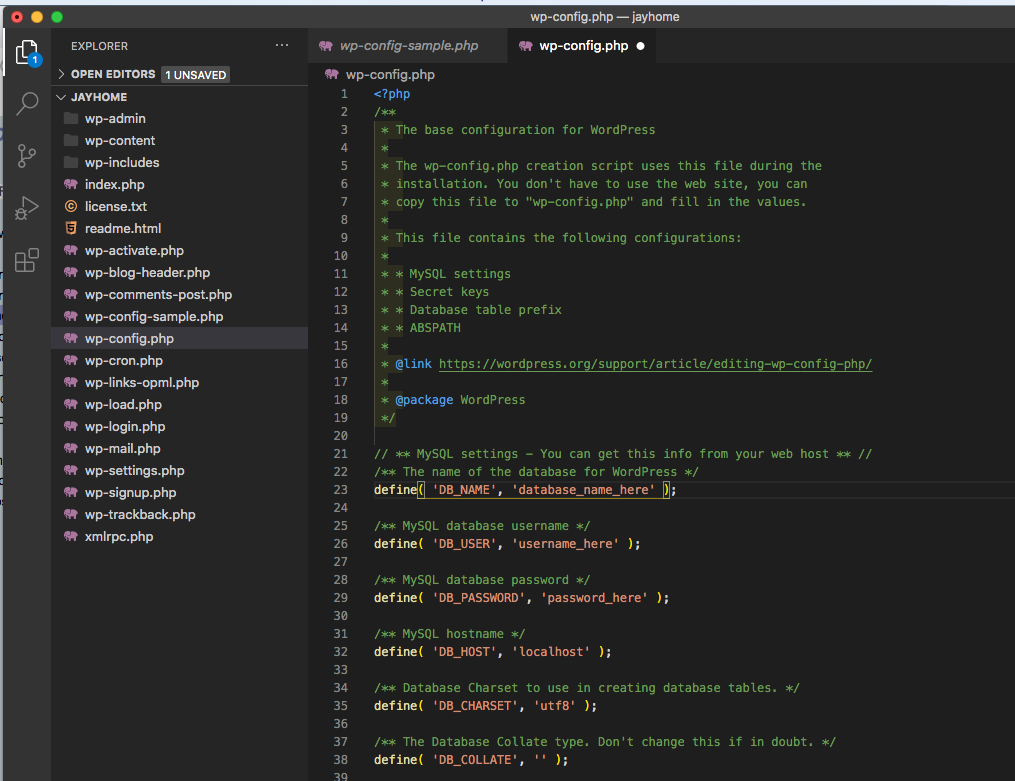
8. 새로 만든 wp-config.php 파일을 열고 데이터 베이스 이름을 앞에서 myPhpAdmin 에서 만들었던 이름을 적어줍니다. database name은 'jayhome' , DB user 는 'root' , DB password 는 'root'(맥의 경우는 'root', PC는 ' ') 로 적고 저장합니다.
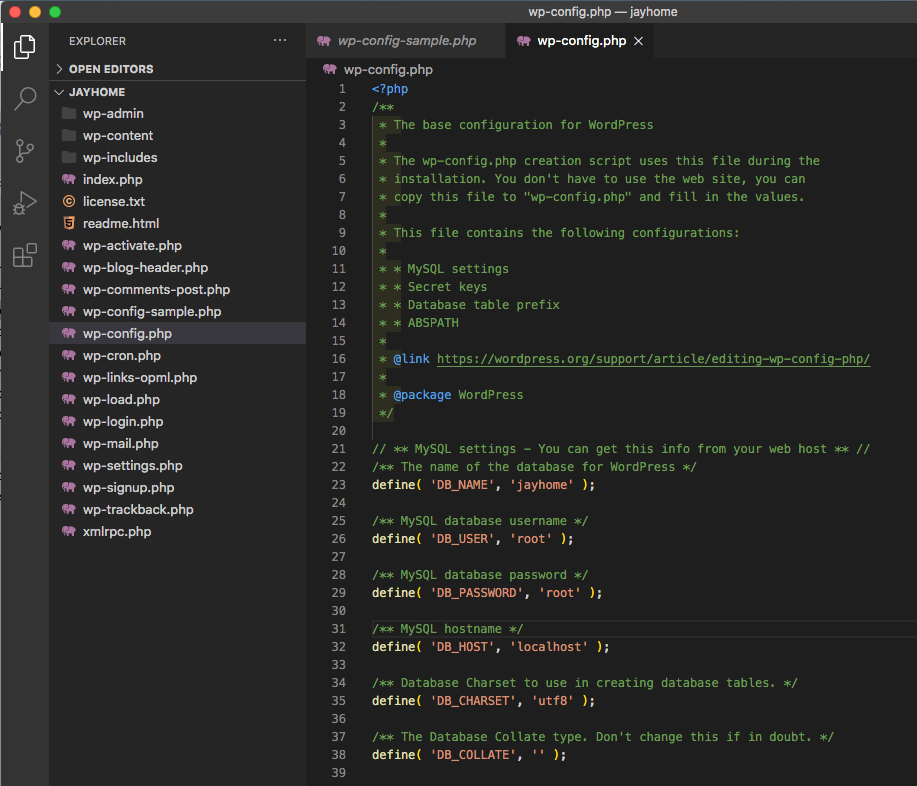
9. 웹브라우저를 열고 주소를 입력합니다. http://localhost:8888/(내 홈페이지 주소) 를 입력하면 아래와 같은 워드프레스 설치 창이 열립니다. 언어를 English로 선택하고 설치합니다.

10. 아래와 같은 install(설치) 창이 열리면 아이디, 비밀번호, 이메일을 입력하고 설치합니다.
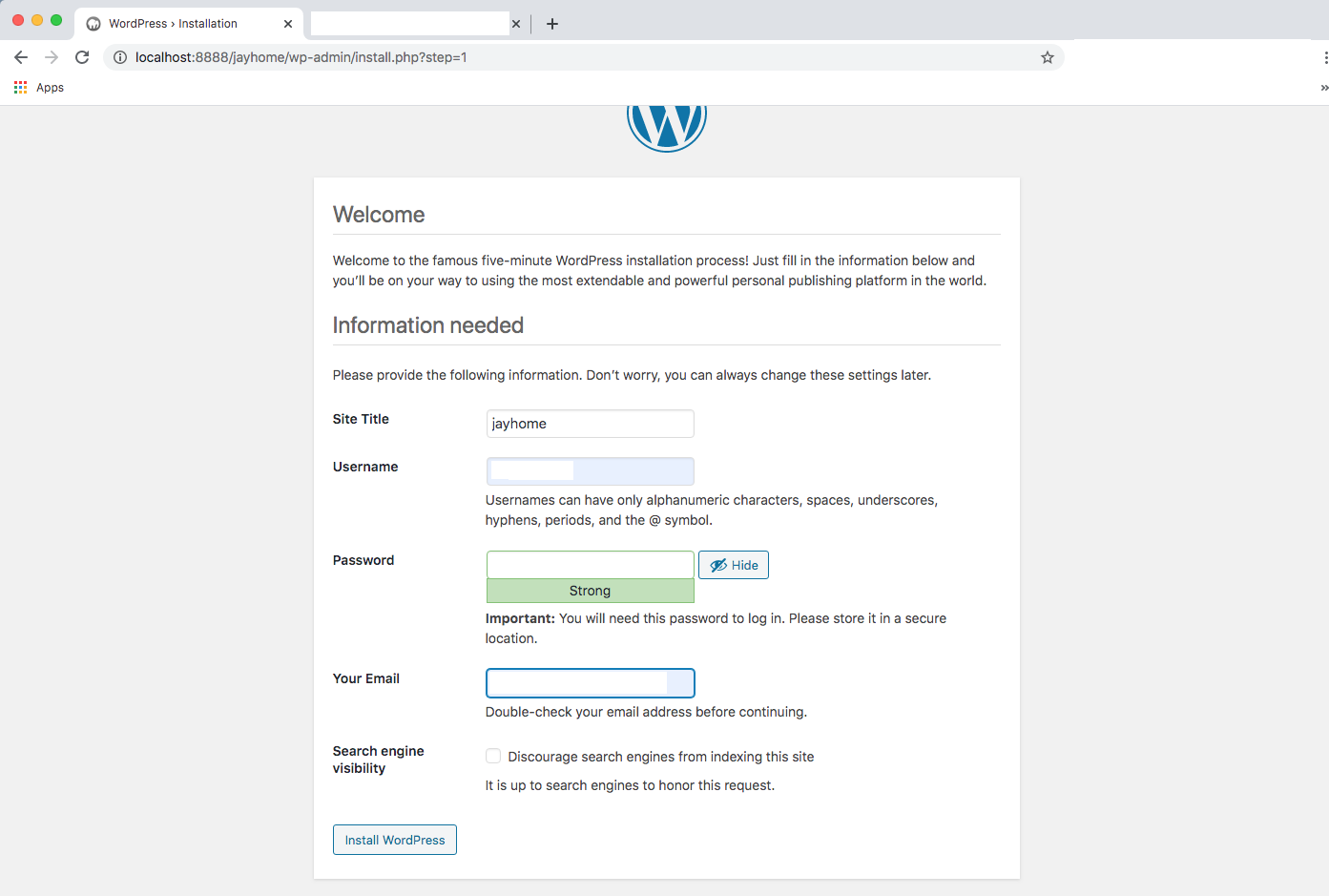
11. 설치가 끝나면 아래와 같은 메세지 창이 열립니다. 'Login'을 눌러봅시다.
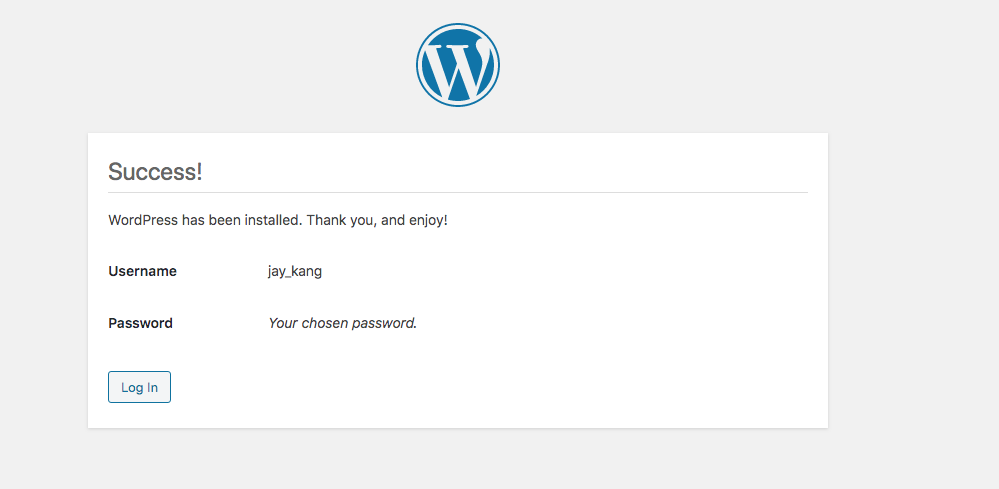
12. 이제 워드프레스의 기본 설치가 끝났습니다. 대시보드의 좌측상단에서 홈페이지 마크를 눌러 실제로 어떻게 보이는지 확인해봅시다.
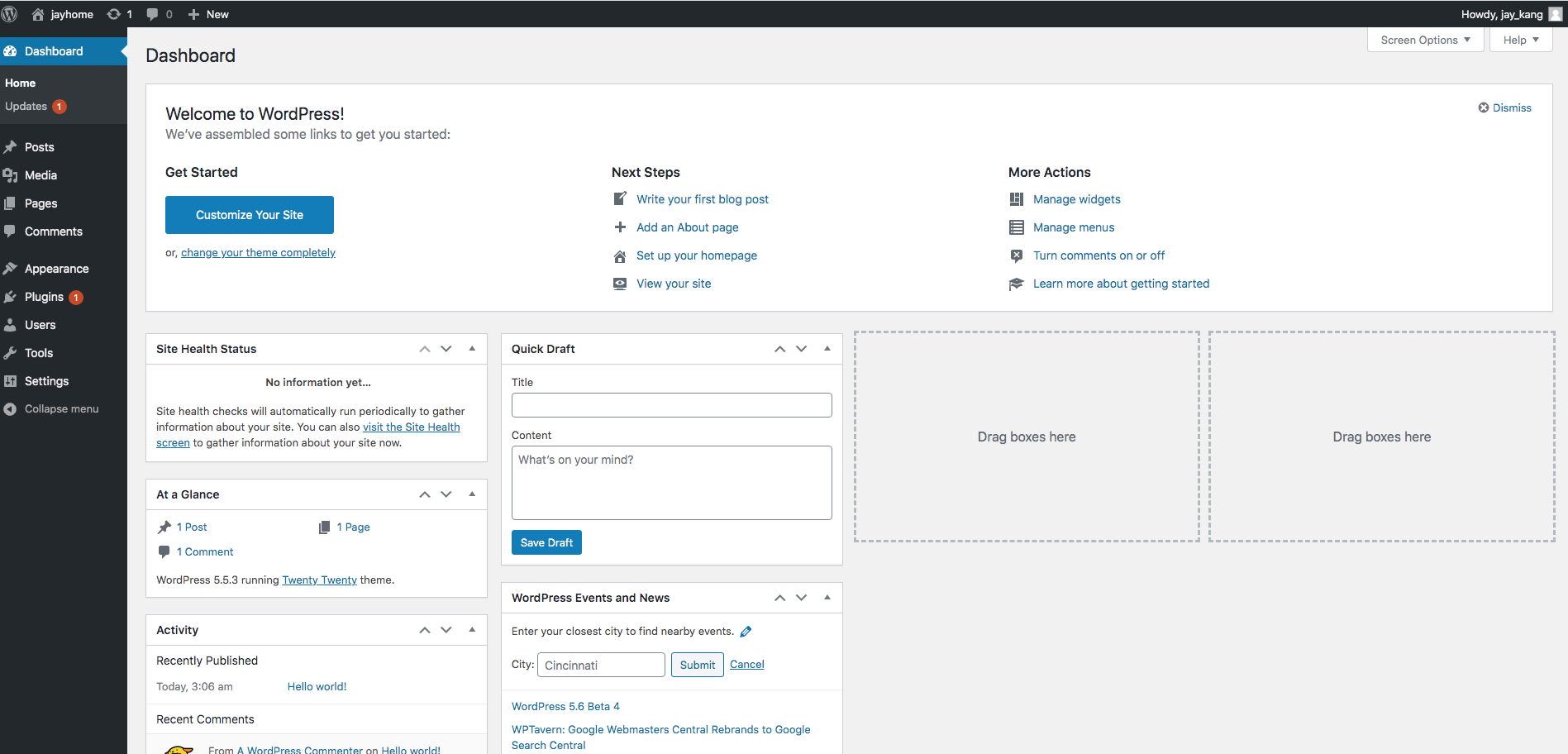
13. 아래와 같은 화면이 보이면 설치가 성공적으로 된것 입니다. 다음 글에는 이 기본 셋팅을 멋지게 바꿔줄 테마와 플러그인 설치, 코딩 하기 등을 진행해 보도록 하겠습니다.
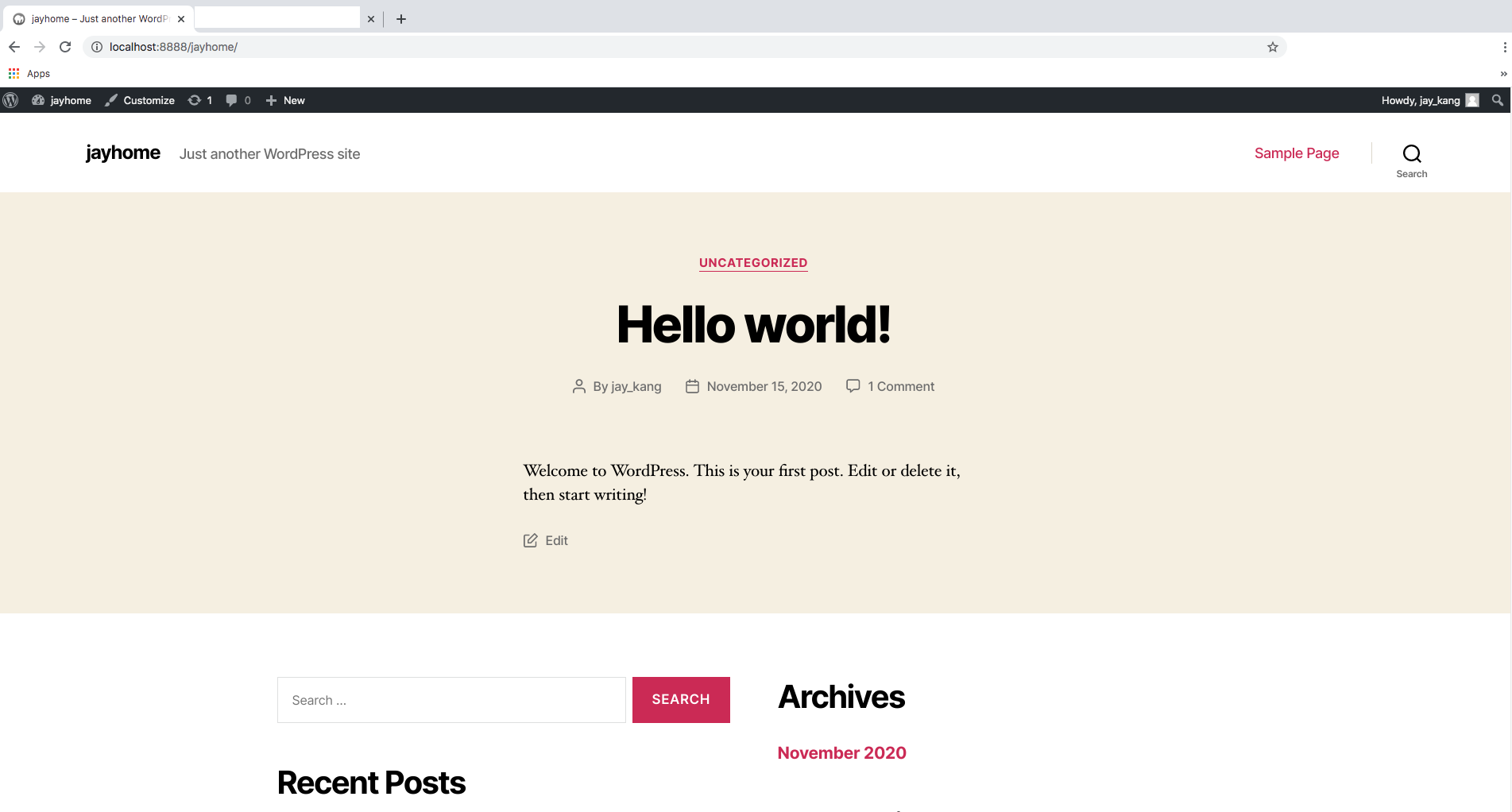
'디지털노마드 > WordPress 강좌' 카테고리의 다른 글
| 카테고리 만들기 - 태그별 카테고리 나누기 (0) | 2020.11.19 |
|---|---|
| Block Editor로 편리하게 페이지 레이아웃 디자인 하기 (0) | 2020.11.18 |
| Font awsome을 이용한 홈페이지 로고와 파비콘 등록하기 (0) | 2020.11.17 |
| 워드프레스 페이지 만들기와 메뉴셋팅 (0) | 2020.11.17 |
| 워드프레스 테마 설치하기 (2) | 2020.11.16 |